Obwohl Google Android 4.3 bereits am Mittwoch offiziell vorgestellt und veröffentlicht hat, erhalten die meisten Besitzer eines Nexus 4, Nexus 7, Nexus 10 oder Galaxy Nexus beim Update-Check nach wie vor die Meldung „Ihr System ist momentan auf dem neuesten Stand“. Auch ein Klick auf „Jetzt überprüfen“ ändert daran nichts:
Allerdings gibt es auch für das OTA-Update auf Android 4.3 wieder einen kleinen Trick mit dem sich das Update erzwingen lässt. So klappt es:
Android 4.3 Update erzwingen
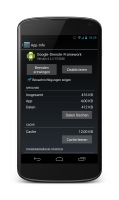 Damit ihr das Over-the-Air Update auf Android 4.3 für euer Nexus 4, Nexus 7, Nexus 10 oder Galaxy Nexus sind einige Schritte und insgesamt etwa 20 Minuten Zeit notwendig.
Damit ihr das Over-the-Air Update auf Android 4.3 für euer Nexus 4, Nexus 7, Nexus 10 oder Galaxy Nexus sind einige Schritte und insgesamt etwa 20 Minuten Zeit notwendig.
- Wechselt auf eurem Gerät zu den „Einstellungen – Apps – Alle“ und wählt das „Google-Dienste-Framework“ aus.
- Erzwingt das Beenden der App und klickt danach auf „Daten löschen“ (siehe Screenshot unten). Achtung, die App selbst wird nicht deaktiviert oder entfernt.
- Prüft danach erneut, per „Jetzt überprüfen“, ob das Update auf Android 4.3 vorhanden ist.
- Sollte es nicht der Fall sein, führt die o.g. Schritte erneut durch. Auch ein Neustart direkt nach dem Löschen der Daten des Google-Dienste-Framework kann helfen.
Nach einem oder mehreren Versuchen sollte euch ein Update angezeigt werden und folgender Screenshot erfreuen:
Etwa 20 Minuten nach dem Google-Dienste-Framework Trick sollten der Download (beim Nexus 4 sind es 169,3 MB) und die Installation von Android 4.3 komplett abgeschlossen sein – je nach Geschwindigkeit eurer Internetverbindung.
Play Store Fehler nach erzwungenem Update auf Android 4.3
Leider gibt es ein kleines Problem, wenn man das Update auf zuvor genannte Art und Weise erzwungen hat: App-Updates und -Installationen über den Google Play Store können aufgrund eines Fehlers (Fehler beim Abrufen von Informationen vom Server) nicht mehr durchgeführt werden.
Die Lösung ist denkbar einfach: Wechselt auf eurem Gerät in die Einstellungen – Konten, wählt eurer Google-Konto aus, löscht dieses und fügt es direkt wieder hinzu. Et voilà: Der Play Store funktioniert wieder einwandfrei. 🙂

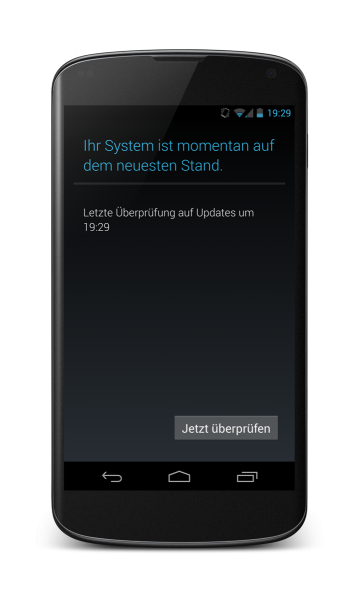
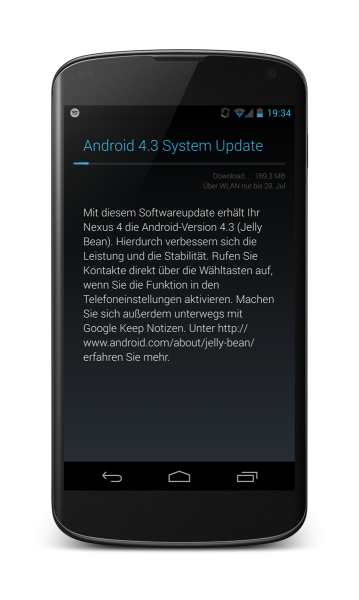
Also ich habe versucht das Update auf Android 4.3 zu erzwingen, mind. 10 mal, und bekomme noch immer kein Update angezeigt.
Also nachgefühlten 30mal der hier aufgelisteten durchführung, endlich das Update auf Android 4.3
Hat bei mir beim ersten Mal direkt funktioniert (Nexus 10), danke für den tollen Tipp!