Beim Artikel zum iOS 5 GM Download kamen vermehrt Fragen und Probleme zur iTunes 10.5 Beta auf: Bei einigen Nutzern ließ sich die neueste iTunes Version entweder gar nicht korrekt installieren, oder sie schließt sich sofort nach dem Start wieder. Da ich selbst einige Stunden mit der iTunes 10.5 Beta gekämpft habe, um sie unter Windows zum Laufen zu bekommen, möchte ich euch hier ein paar Tipps dazu geben.
Wer Windows 7 nutzt, sollte das iTunes 10.5 Setup als Administrator ausführen. Klickt dazu einfach mit der rechten Maustaste auf die *.exe Datei und wählt den entsprechenden Punkt aus. Falls ihr trotzdem noch Probleme mit der Installation habt, kann es helfen iTunes zunächst komplett zu deinstallieren – inkl. aller Komponenten wie Apple Application Support, Apple Mobile Device Support, Apple Software Update, Bonjour und QuickTime! Nach einem Neustart führt ihr dann das Setup wie zuvor beschrieben als Administrator aus.
Leider haben bei mir selbst beide Tipps nichts gebracht und iTunes schloss sich direkt nach dem Start wieder, bzw. es passierte überhaupt nichts. Weder ein Programmfenster, noch irgend eine Fehlermeldung erschien. Sollte das bei euch auch der Fall sein, müsst ihr etwas tiefer gehen und einige Werte in der Windows Registry verändern. Zuvor solltet ihr aber iTunes ebenfalls wie beschrieben komplett deinstallieren.
Startet danach die Windows Registry, indem ihr bei Start – Ausführen (bei Windows 7 im „Programme/Dateien durchsuchen“ Eingabefeld) „regedit“ eingebt und das Programm startet. Wechselt im Registrierungs-Editor nun zu HKEY_CURRENT_USER\Software\ (siehe Bild) und löscht die beiden Schlüssel „Apple Computer, Inc.“ und „Apple Inc.“ inkl. sämtlicher Unterschlüssel. Bitte achtet genau darauf, dass ihr euch bei HKEY_CURRENT_USER\Software\ befindet und löscht auf keinen Fall irgendwelche anderen Schlüssel!
Wer auf Nummer sicher gehen möchte, sollte die beiden Apple-Schlüssel vor dem Löschen an einen sicheren Ort exportieren: Klickt dazu mit der rechten Maustaste auf den Schlüssel und wählt „Exportieren“ aus. Sollte danach irgend etwas nicht mehr funktionieren, könnt ihr die Werte mit einem Doppelklick auf die *.reg Datei wieder in die Registry übernehmen.
Nach einem Neustart des Computers sollte die Installation und der Start der iTunes 10.5 Beta endlich einwandfrei funktionieren. 🙂

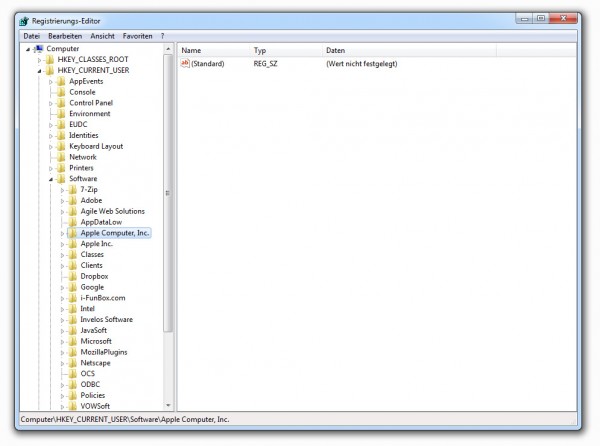
Hallo,
vielen Dank für dein Tipp.
So habe ich jetzt iTunes auch bei mir zum laufen bekommen-
Mfg
Dirk
Danke für den Tipp. =)
Bei mir geht nix. Bekomme zum einen den Apple Software update nicht deinstalliert. Noch bekomme ich irgendeine iTunes Version zum laufen. Vorher war alles toll. Habe immer die fehlermeldung von Windows installer. Was kann ich denn noch versuchen
Habe das gleiche Problem wie Flo 🙁
Habe alle Apple „dateien“ gelöscht, sowie wie oben beschrieben die Schlüssel und nix geht 🙁 es hängt immer bei „produktinformation wird veröffentlicht“…
Hab das Selbe Problem wie Sonja…aaaaaaaarrrrghhhhhh..verzweifel fast 😉
Bei mir auch, hab schon alles Versucht. Firewall deaktiviert, Antiviren Programm auch, die Schlüssel gelöscht alle Dateien und Ordner gelöscht die was mit Apple zu tun haben, Temp ordner gelöscht, Windows (8) auf dem neusten Stand. Habe 32-bit und die Installationsdatei ist ebenfalls 32-bit also weiß echt nicht mehr was man da machen soll. Was ich vermute ist, dass es nicht an Apple bzw. iTunes liegt sondern am PC selbst, wenn ich eine Lösung finde, teile ich es mit.
liebe Grüße
Adel
04.05.2013, 22:25 Uhr